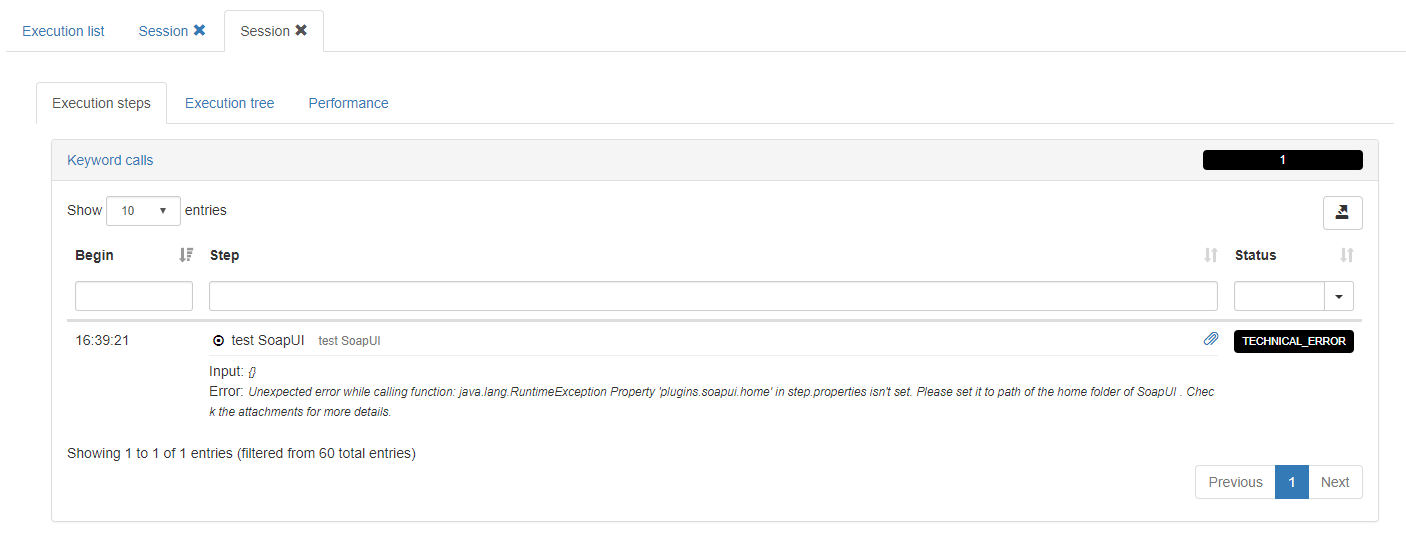SoapUI
The SoapUI plugin allows you to execute parametrized test cases on step Java agents. Note that an example of a SoapUI project is available in our samples repository available on github.
Installation
In order to use the SoapUI plugin, you have to point the controller to your SoapUI installation. Note that the controller will automatically send to the agent the jar files needed from SoapUI. This configuration is done by adding the following property to your step.properties file:
# For a soapui (open source) installation:
plugins.soapui.home=C:/Program Files (x86)/SmartBear/SoapUI-5.4.0
# For a ready API installation:
# plugins.soapui.home=C:/Program Files (x86)/SmartBear/SoapUI-5.4.0
Additional options allow to configure the reporting and the choice of license usage:
# define when to add the soapui report. possible values are 'all', 'none' or 'failure' and the default is all
plugins.soapui.report=failure
# Force the plugin to use an OSS version, even if a Enterprise version of soapui exists. It allows to avoid using a license
plugins.soapui.forceoss=true
When done, restart your controller and you now are ready to create SoapUI keywords
Usage
- First, you should export your SoapUI test cases by saving your project into a file:
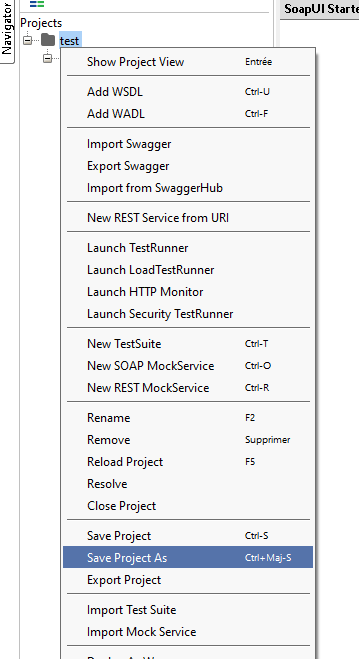
-
You can then create your keywords as follow:
- Select the SoapUI Type
- Drag and drop your file in the SoapUI project file (note that you can also specify a path on the controller)
- Optionally, indicate the Testsuite and the Testcase name. If the Testcase is not indicated, all the test cases of the Testsuite will be run. If the Testsuite is not given, all the Testsuite and their associated Testcase will be run:
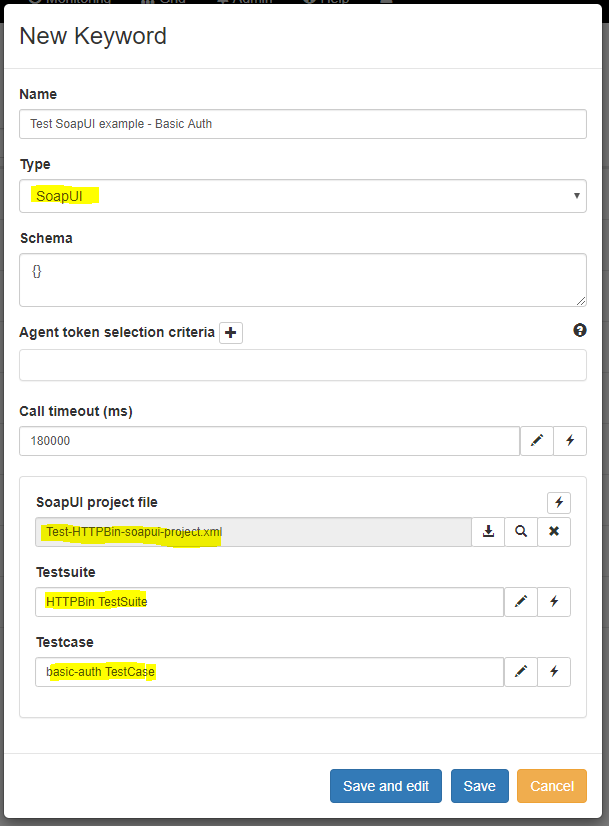
-
When your project have Project Properties as below:
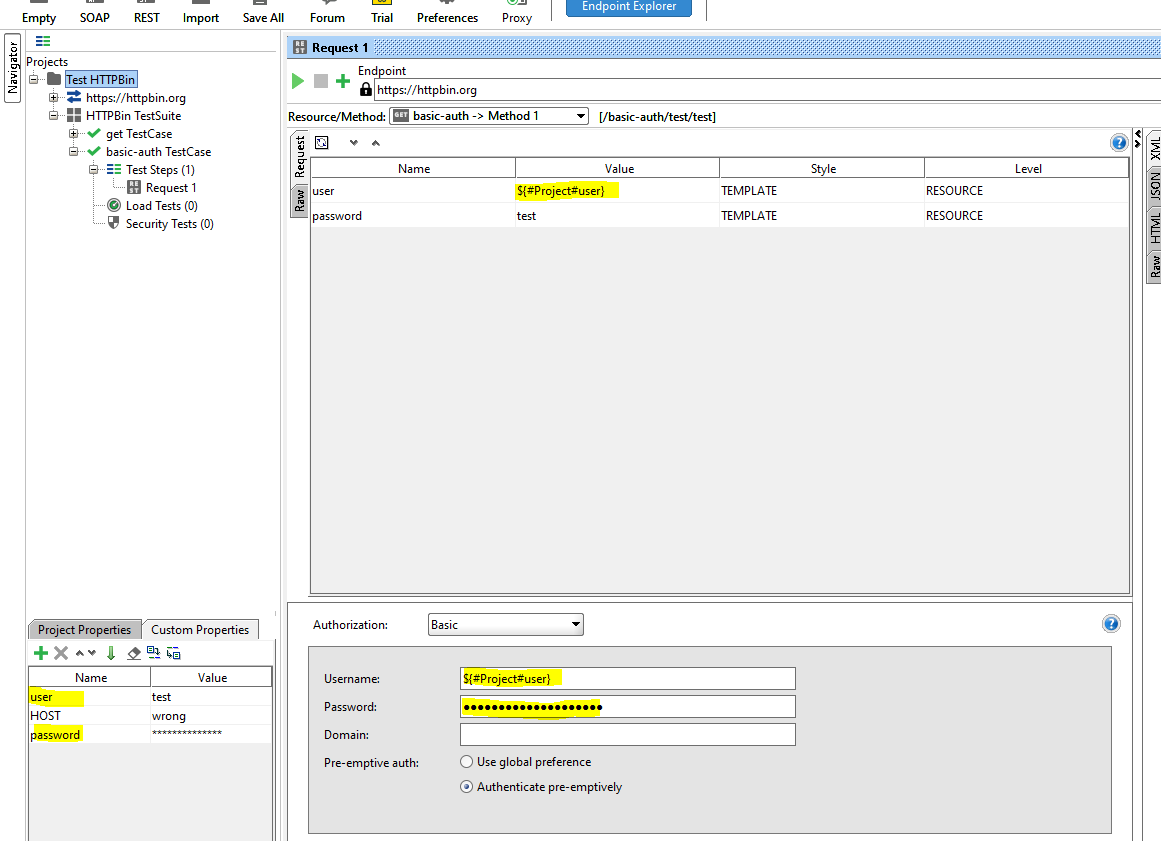 You can override them when executing a test case by passing them as an input parameter in your keyword (note: only Project properties can be passed this way):
You can override them when executing a test case by passing them as an input parameter in your keyword (note: only Project properties can be passed this way):
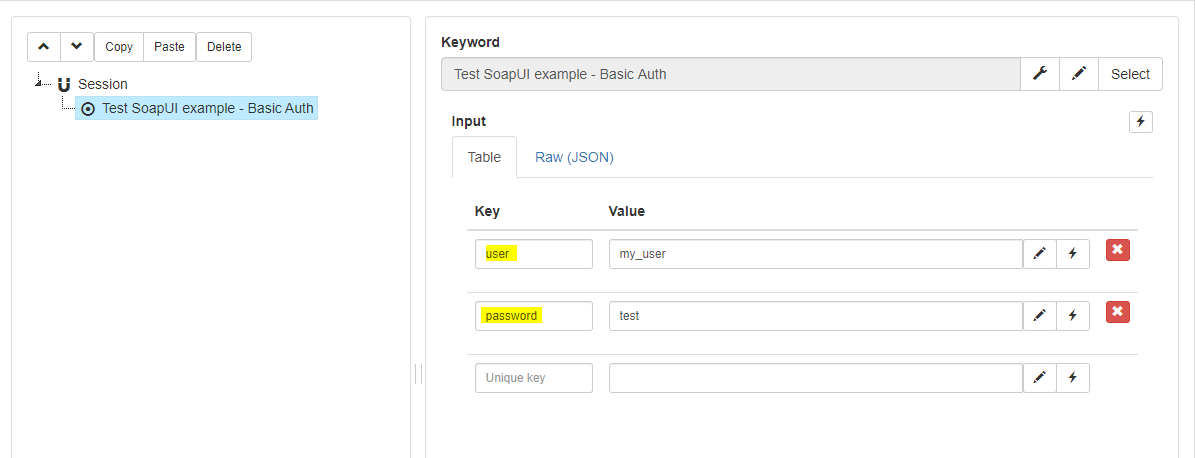
-
Since the 3.17.1 release, you can also select your SoapUI environment by defining the special input parameter “Environment” containing the name of the environment you want to select. Note that this is only available for the enterprise version of SoapUI (i.e. ReadyAPI) with a valid license.
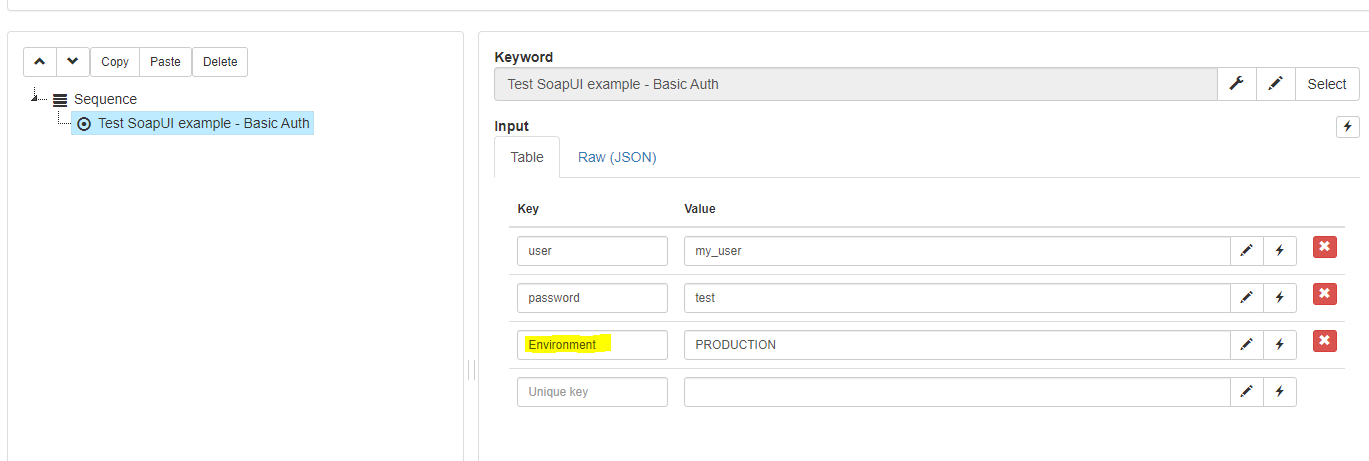
Troubleshooting
- The following error will be triggered if the SoapUI home folder cannot be found on the controller side. If this is the case, check your SoapUI installation on the controller.