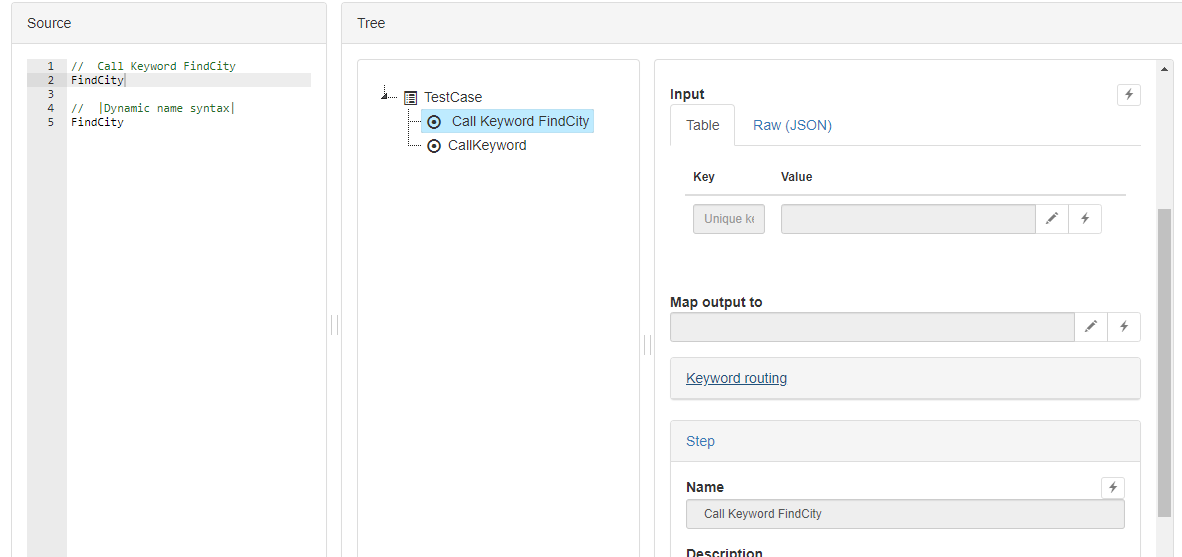Plain text plans
In addition to the Visual Plan editor step comes along with a full-featured parser which enables the creation of Plans using a plain-text human-friendly syntax.
The plain-text format has different advantages over the Visual interface. Using the plain-text format makes it possible to manage Plans in a same manner as code and thus enables the use of versioning (git, or any other versioning system), text editors, etc. It also enables the integration with classical Test-Management Tools initially developped for manual test specification and thus based on plain-text test-cases specifications. In particular the plain-text syntax is used natively by the ALM Plugin for step. The plain-text format allows the implementation of Plans using exactly the same Controls and Keywords as the Visual interface and has nearly no limitations compared to the Visual interface.
Create a plain text plan
As of 3.13 you can also create plain text plans directly step.
To create a plain text plan in step, navigate to “Plans” and click “New Plan”
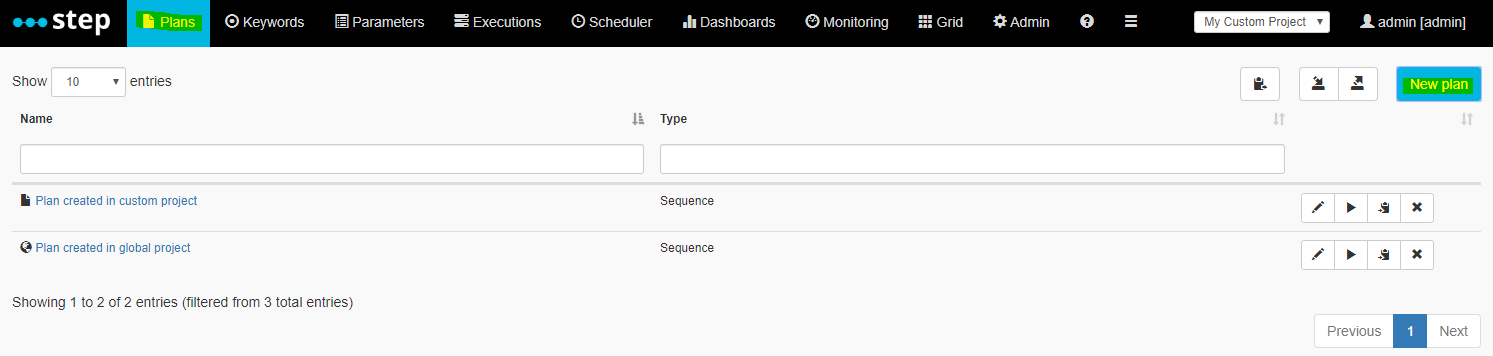
On the plan creation dialog select the plan type “Plain text”, enter a plan name and click “Save and edit”:
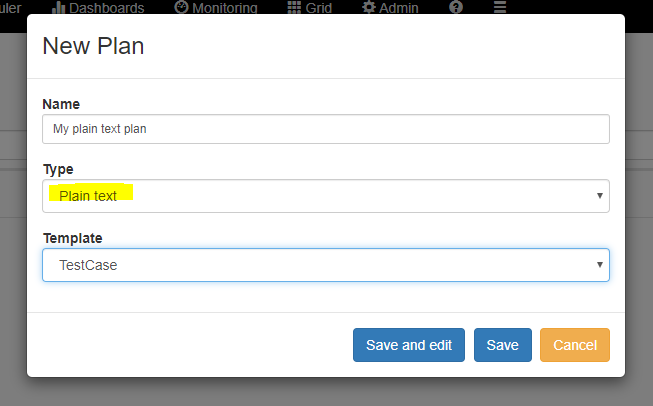
The plain text plan editor will be opened:
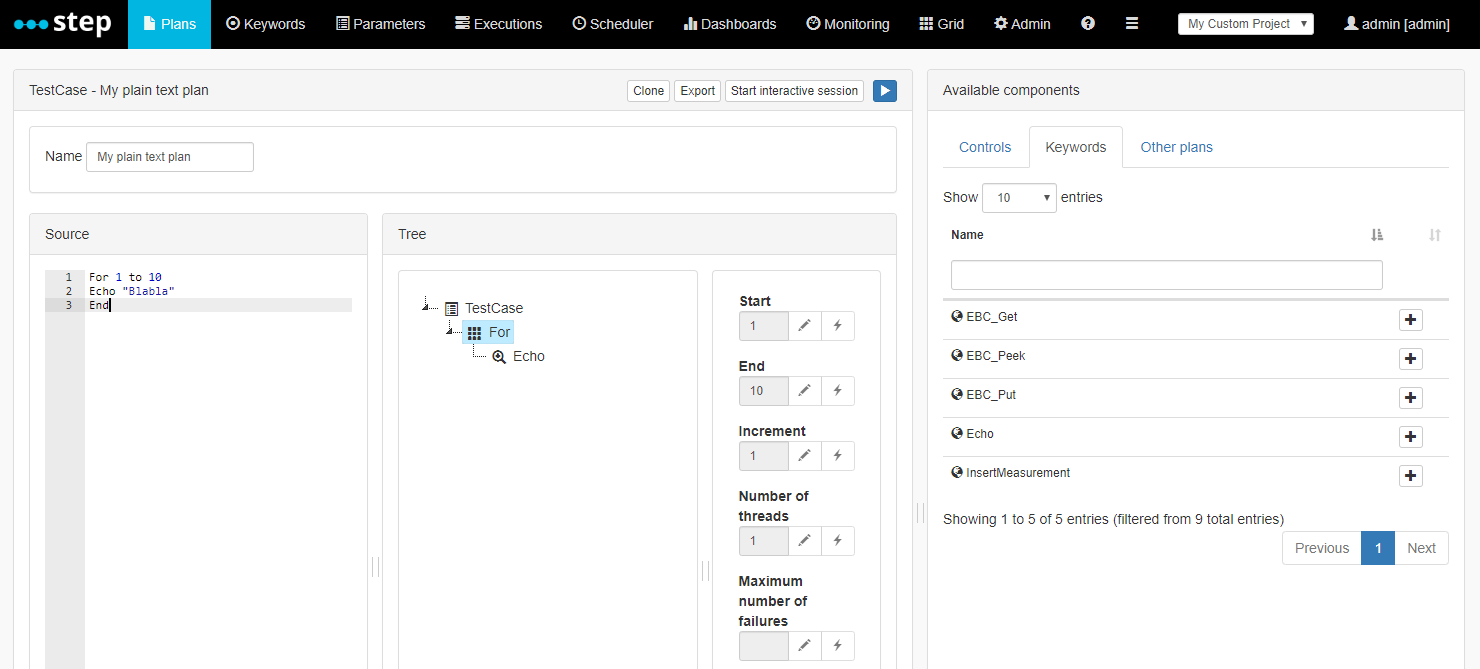
Plain text plan editor
The plain text plan editor is structured as follow:
- Source: the text editor where you write your plan using the plain text syntax.
- Tree: when writing your plan in the “Source” panel, step will try to compile your plan. If compilation succeeds, the compiled plan will be displayed as tree in the “Tree” panel. Currently the “Tree” panel is displayed in read-only mode. Future version of step may allow bidirectional edition between “source” and “tree”.
- Available components: this panel give access to the 3 types of libraries. You can add components to your plan by clicking the + buttons of the items shown in the different library tabs. They will then be automatically added to the current line of your plan using the corresponding syntax. Currently only “Other plans” and “Keywords” can be added to the plan using this feature. Generating the syntax for Controls will be added in future releases of step
Plan text plan can be managed/used as any other Plan and can thus be also referenced by other plan, executed, etc.
Plain text syntax
You will find the details of the plain text syntax on the Controls page. In addition, you can precede any line by a comment, this will set the name of the resulting node. The following screenshot illustrate the syntax to set this name either in a static or dynamic way.