Designing functional tests
This tutorial demonstrates the design, execution, and analysis of functional tests using the web interface of Step.
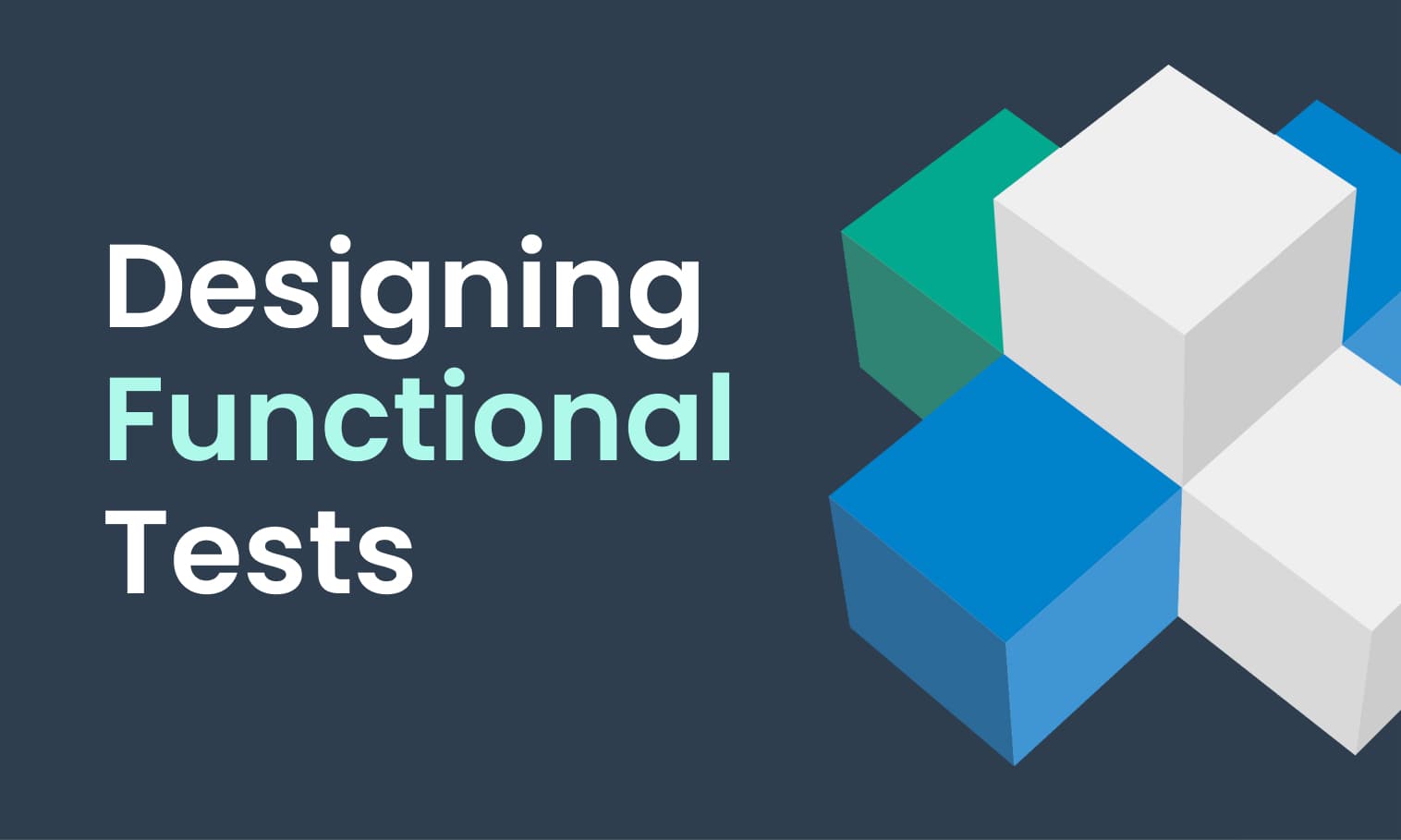
This tutorial will demonstrate the design, execution, and analysis of functional tests using the web interface of Step; we will focus on the design of functional tests with the standalone editor of Step.
Prerequisite: Successful installation of Step and completed keywords that automate your test application (SUT).
In Step, plans can be used to design any sort of automation assets, including: functional test cases, load scenarios, RPA routines, and monitoring probes.
Any test management (T&M) tools you are already using (like ALM, Jira. etc.) can be easily integrated with Step; this will allow you to utilize the dedicated Step plugins to easily design, edit, and manage your test cases within your T&M tool of choice.
Note: Refer to the plugin sections for more information regarding the integration with other T&M tools.
Plan design
Test case creation
For more information on the creations of plans refer to the Plan documentation.
To begin, we will create our test cases using the visual plan editor of Step.
- Navigate to “Plans” and click “New Plan”. You will be prompted for a plan name and type. For reporting reasons, we will select the “TestCase” type.
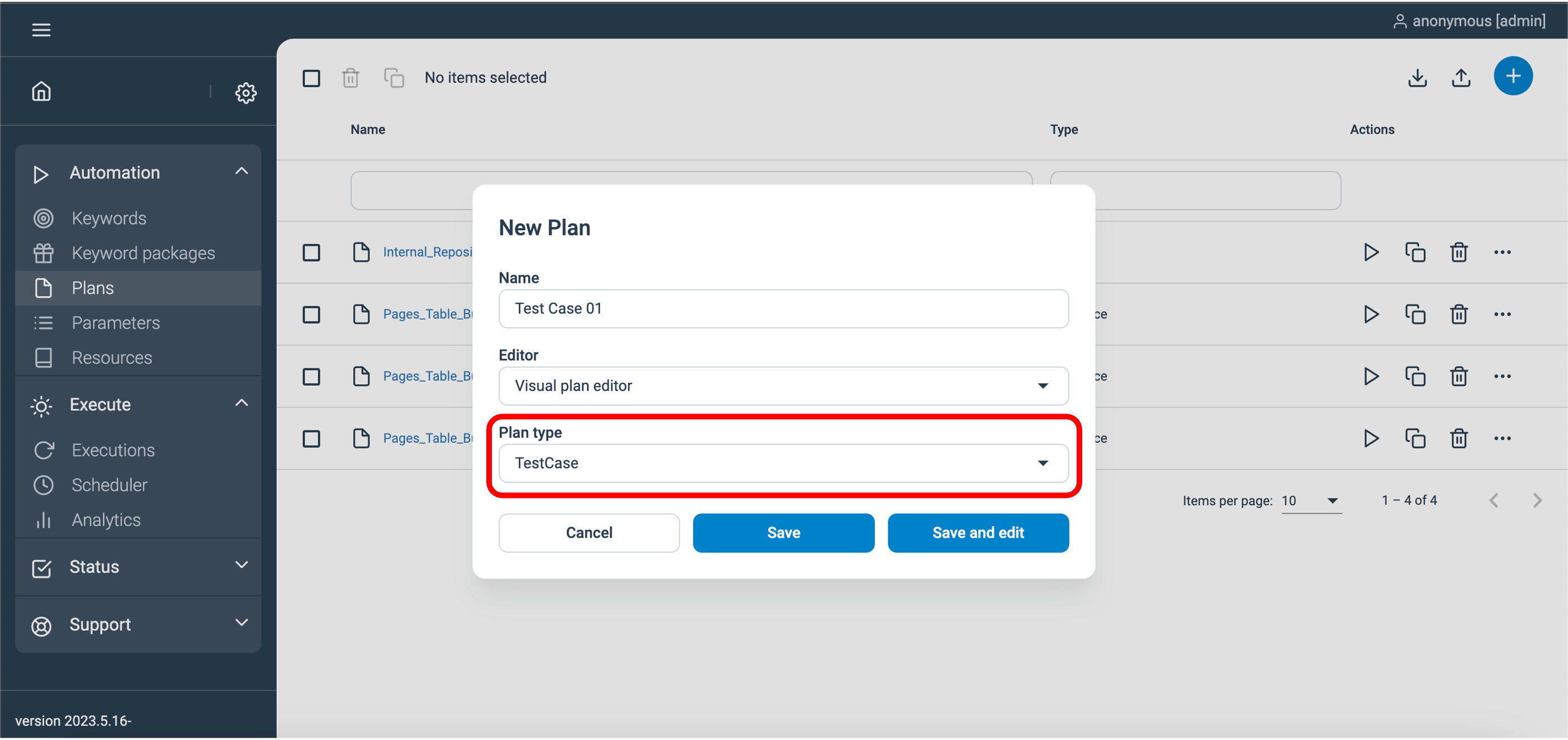
- Click “Save and edit” and you’ll be redirected to the visual plan editor where you will be able to edit the newly created test case.
- Build your plan using your own Keywords analogous to the following example. If you haven’t already created Keywords for your test case you can follow the getting started guide or refer to the Keyword API documentation.
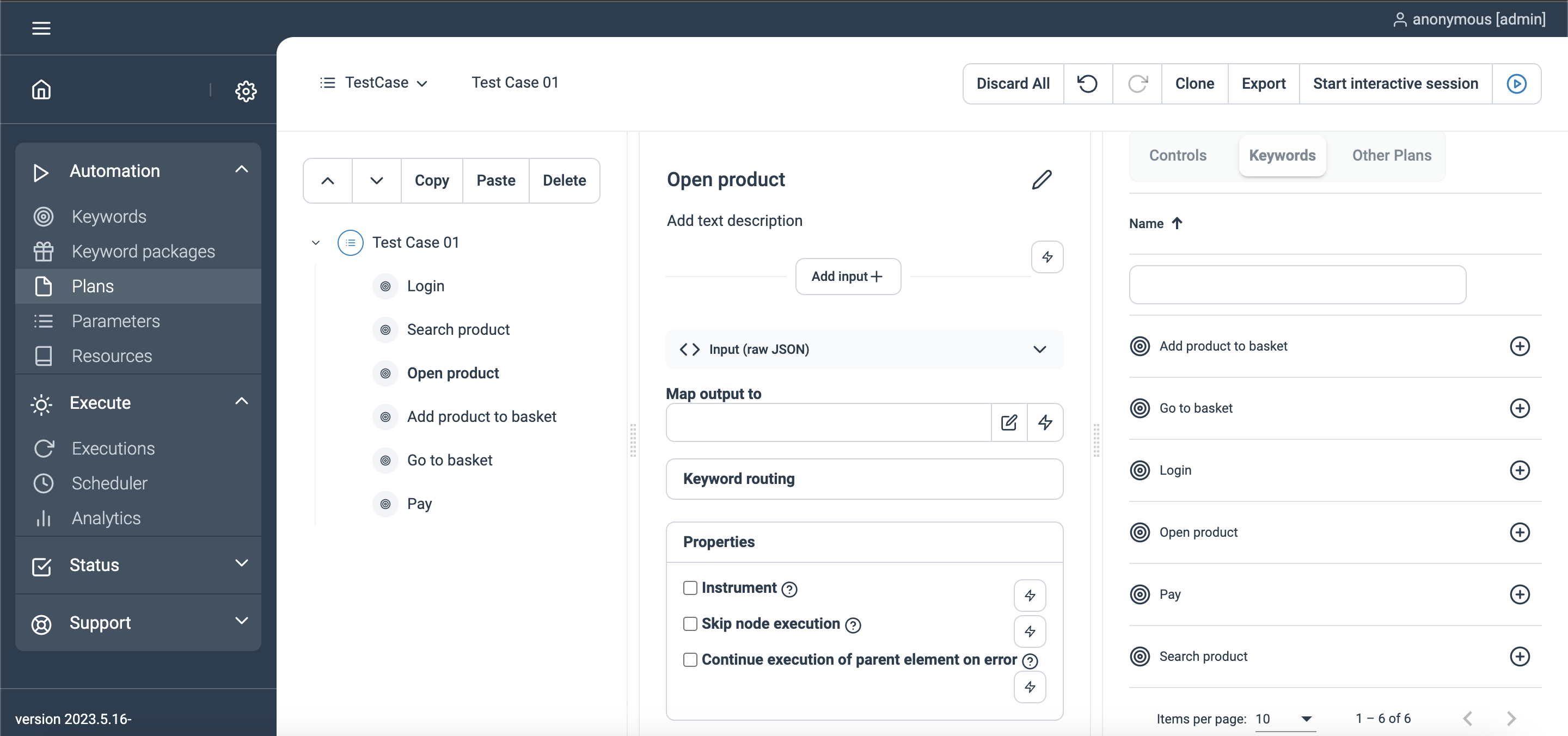
You can create as many test cases as you need using the same approach. An essential aspect of functional tests is the use of assertions within test cases. In classical Keyword-driven approaches and tools, assertions are performed using dedicated keywords. A typical example would be:
- Login in my application → Assert I’m on the home page → Search for article → Assert I’ve found the expected article …
In addition to Step having the ability to use dedicated keywords for assertions, Step also provides the ability for a Keyword to return output values called “Keyword Outputs” (See Keyword Output & Assets for more details). There are many advantages to using Keyword Outputs in combination with Asserts instead of using dedicated assertion Keywords:
- No need to implement dedicated Keywords for assertions
- Uniform and structured reporting of assertion failures in Step
- Keyword and its assertions are grouped automatically within the report
- Transparent reporting and recording of Keyword Outputs
In the examples below, we will create a test case with one assertion on the Keyword Outputs.
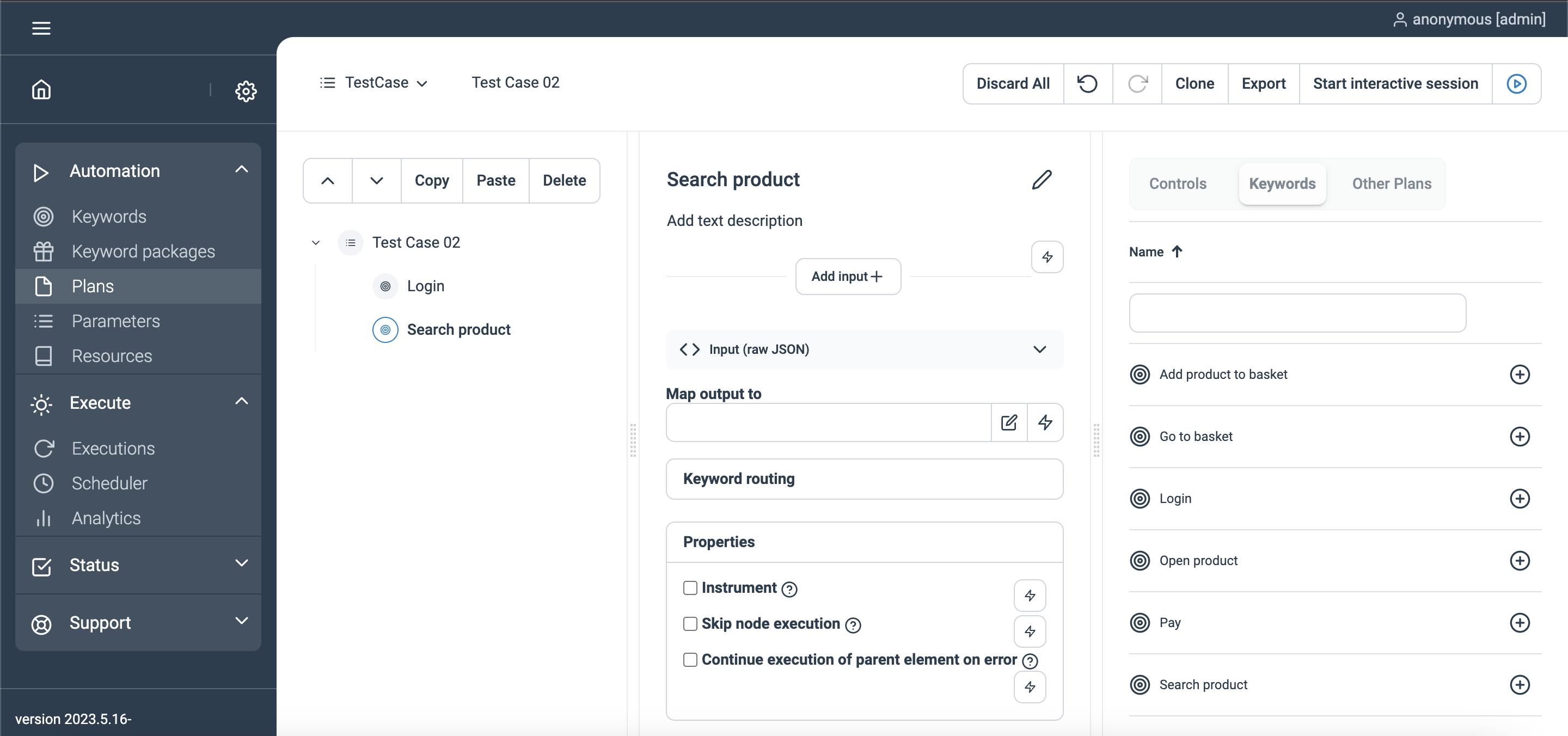
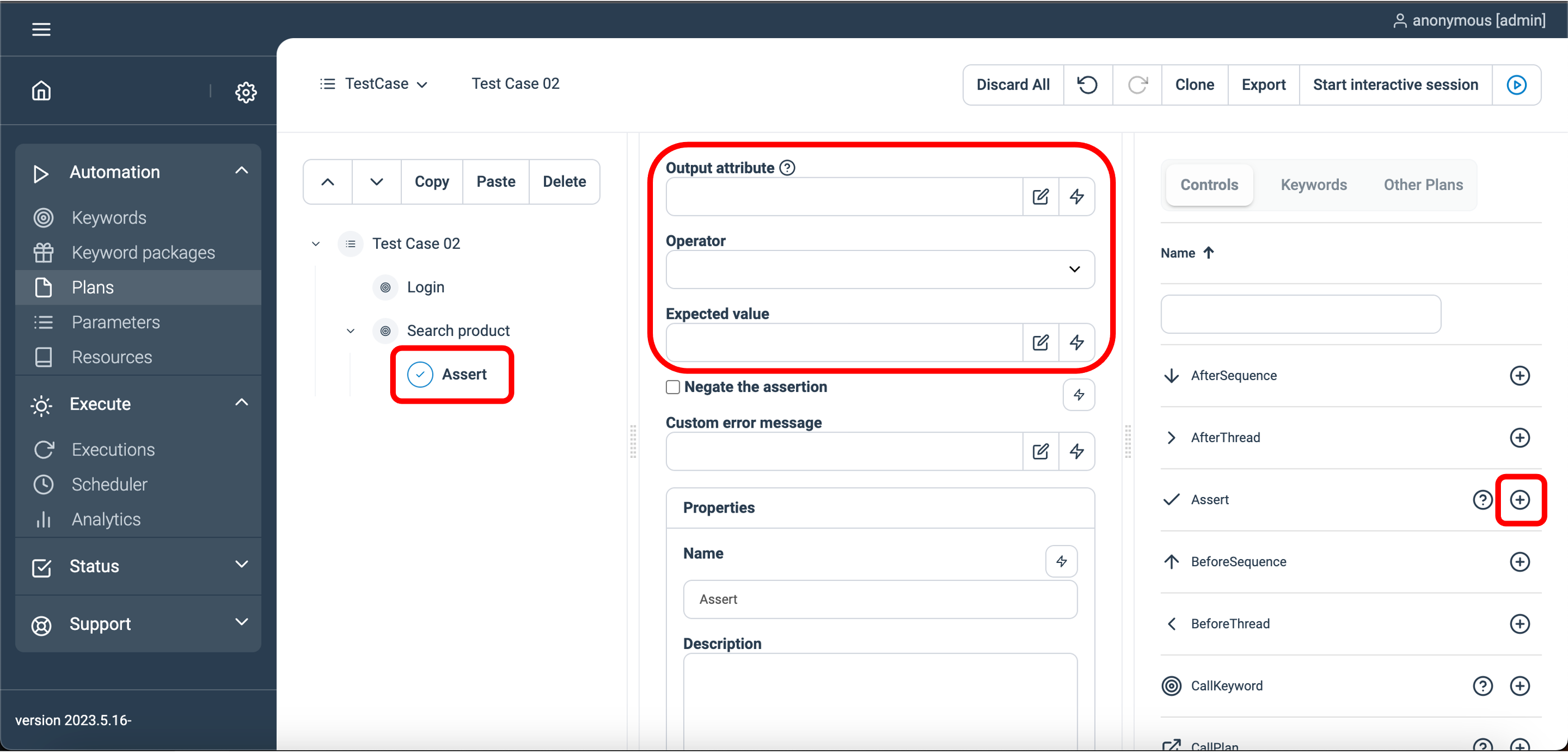
Test set creation
Now that we’ve created our test cases, we will group them in a test set. A test set in Step is like any other automation asset, just a special type of Plan. Follow the instructions below to crate your first test set:
- Navigate to “Plans” and click on “New Plan”. Give your test set a name and select “TestSet” for the type field.
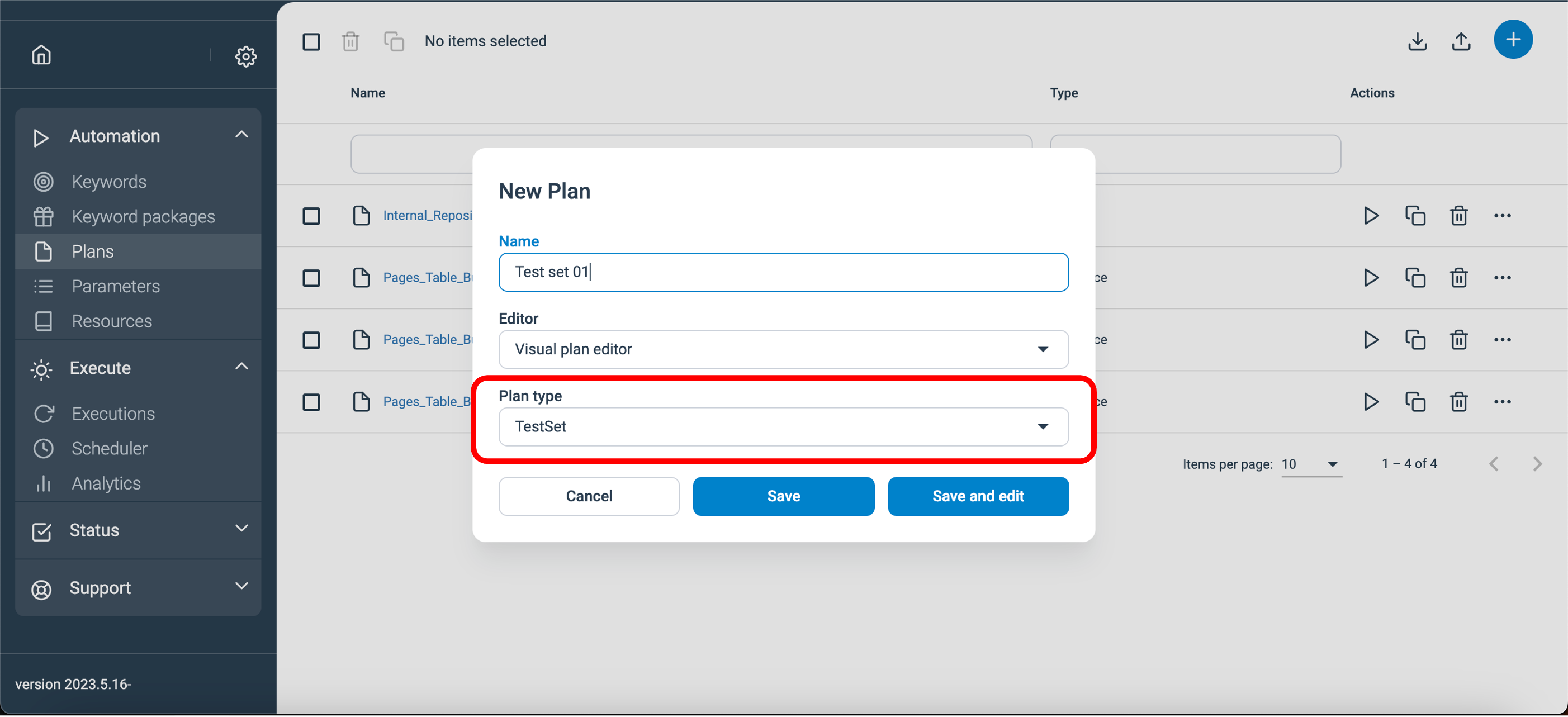
- Click “Save and edit” and you will be redirected to the plan editor.
- Add your test cases to the test set by clicking “+” in the tab “Other plans” of the “Available components” frame.
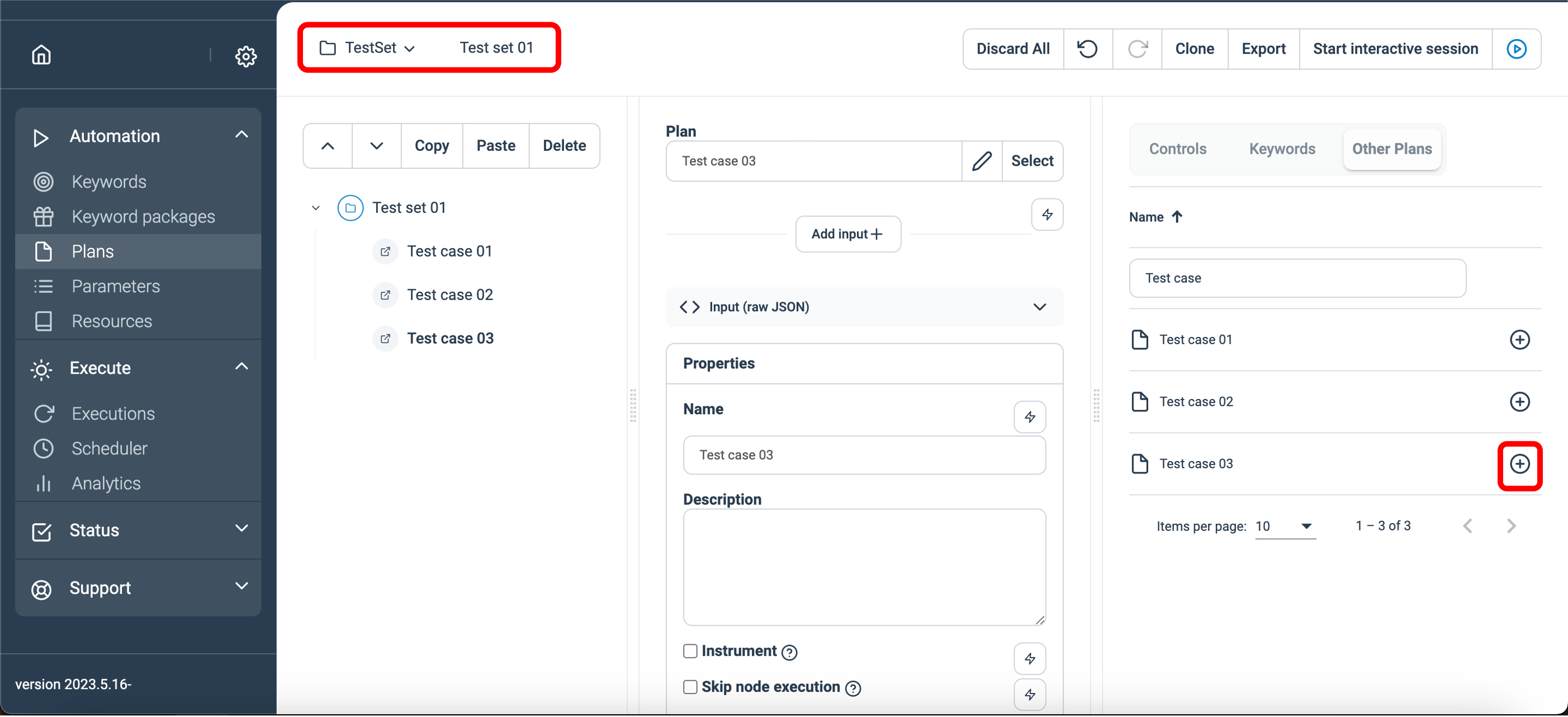
Execution & Analysis
The execution of your test set works like that of any other plan in Step.
- Go to “Plans” and search for your test set and click on the play icon.
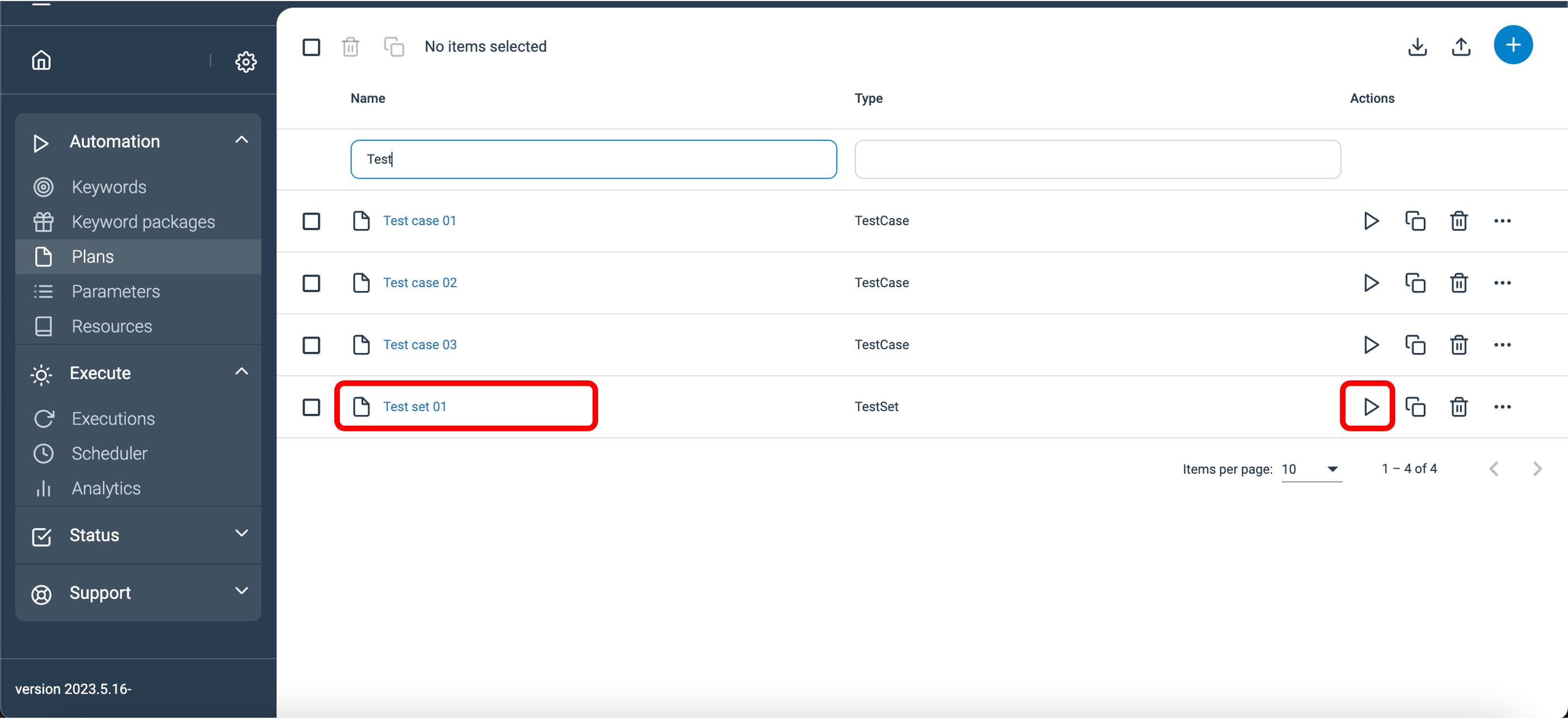
When running test sets (Plans of type “TestSet”) Step automatically displays the test set reporting view on the execution page. At the top of the page, you will find an overview of all your test cases. This view is only displayed for Plans having the type TestSet.
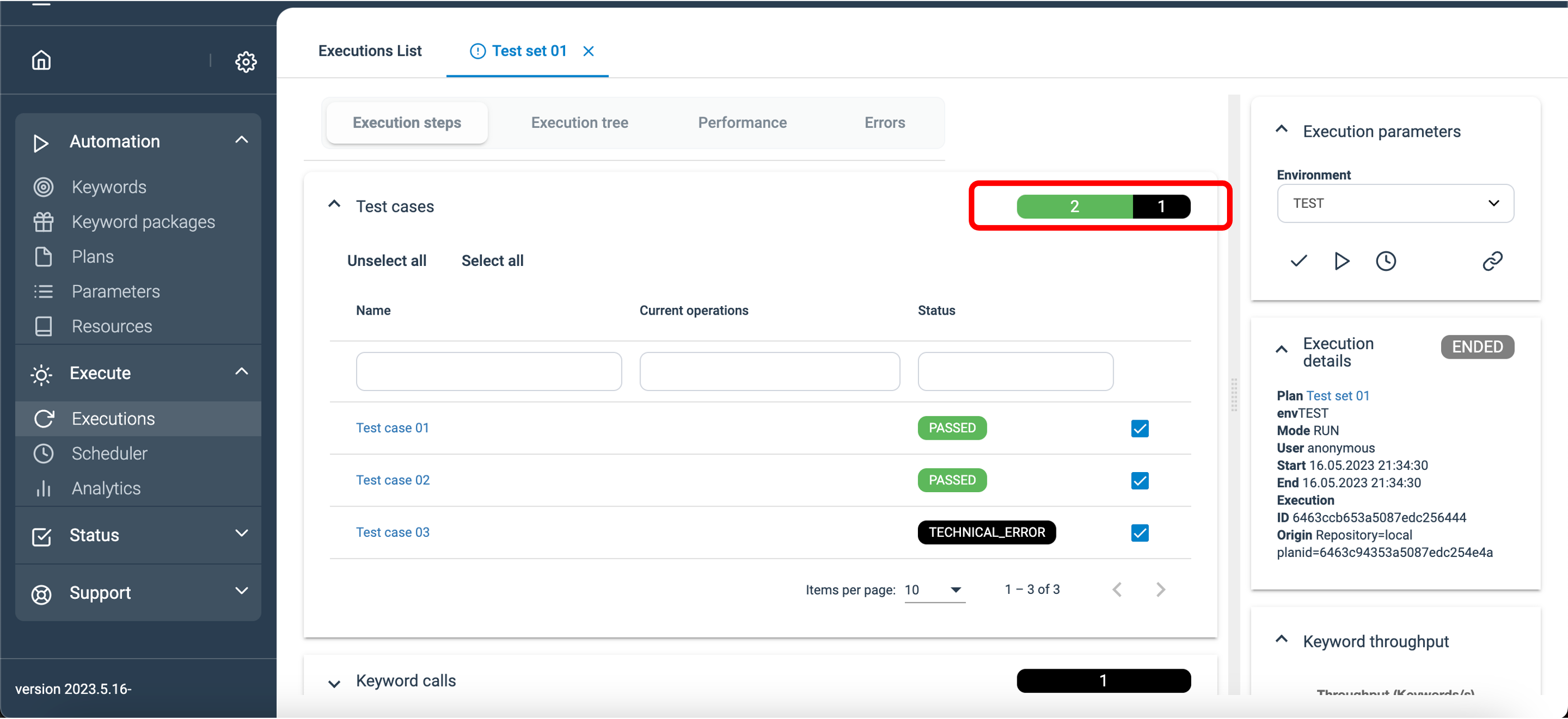
- In case of errors, you can drill down by selecting a single test case.
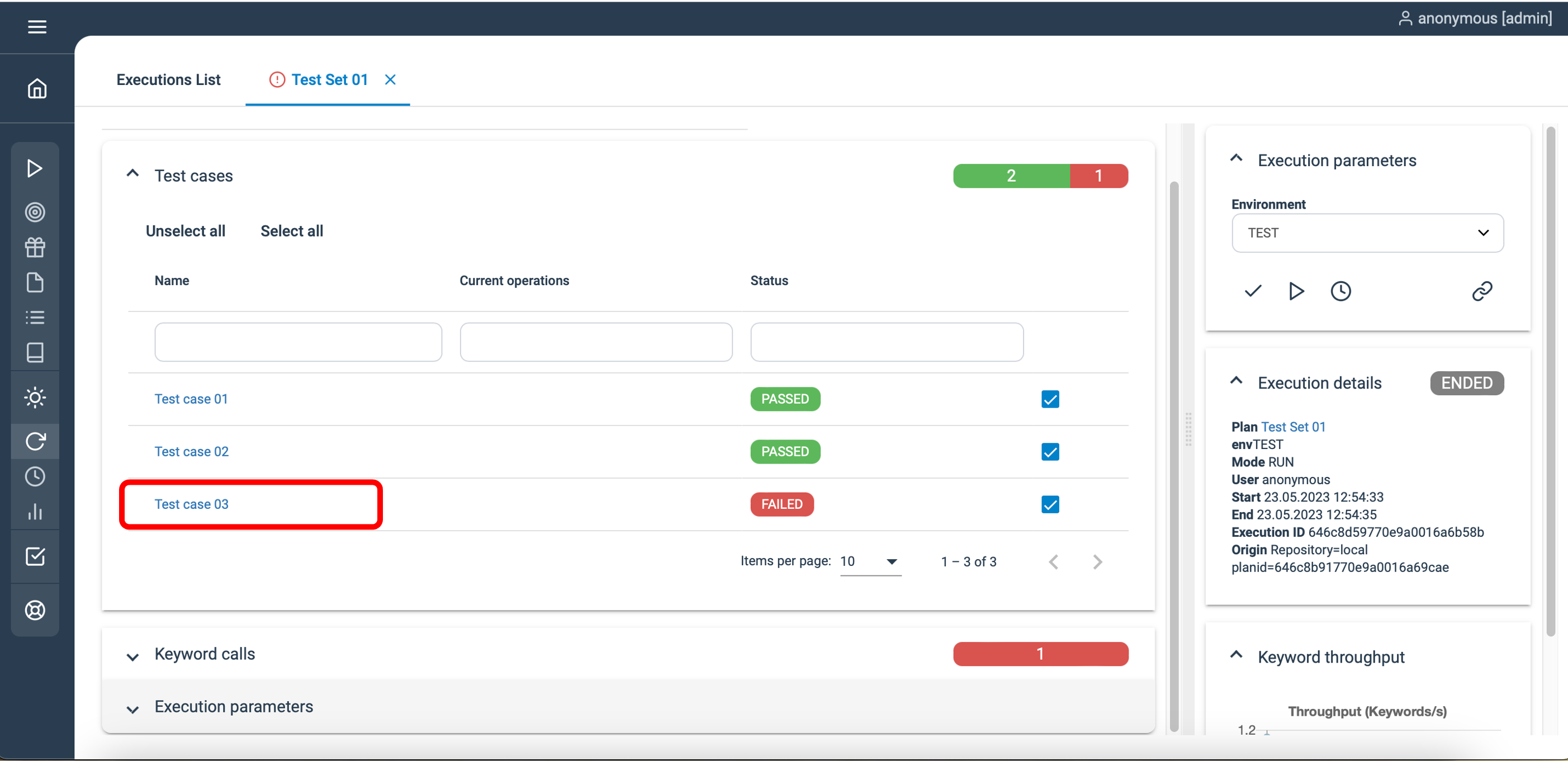

Scaling out
An important aspect of test sets in Step is the ability to run them in parallel in order to reduce the total execution time of the test set.
The parallel execution of the test cases within a test set is supported out of the box by Step. If you have enough Step Agents available in your grid, you can set the parallelism using the reserved variable “tec.execution.threads”.
You can define the variable globally as “Parameter”.
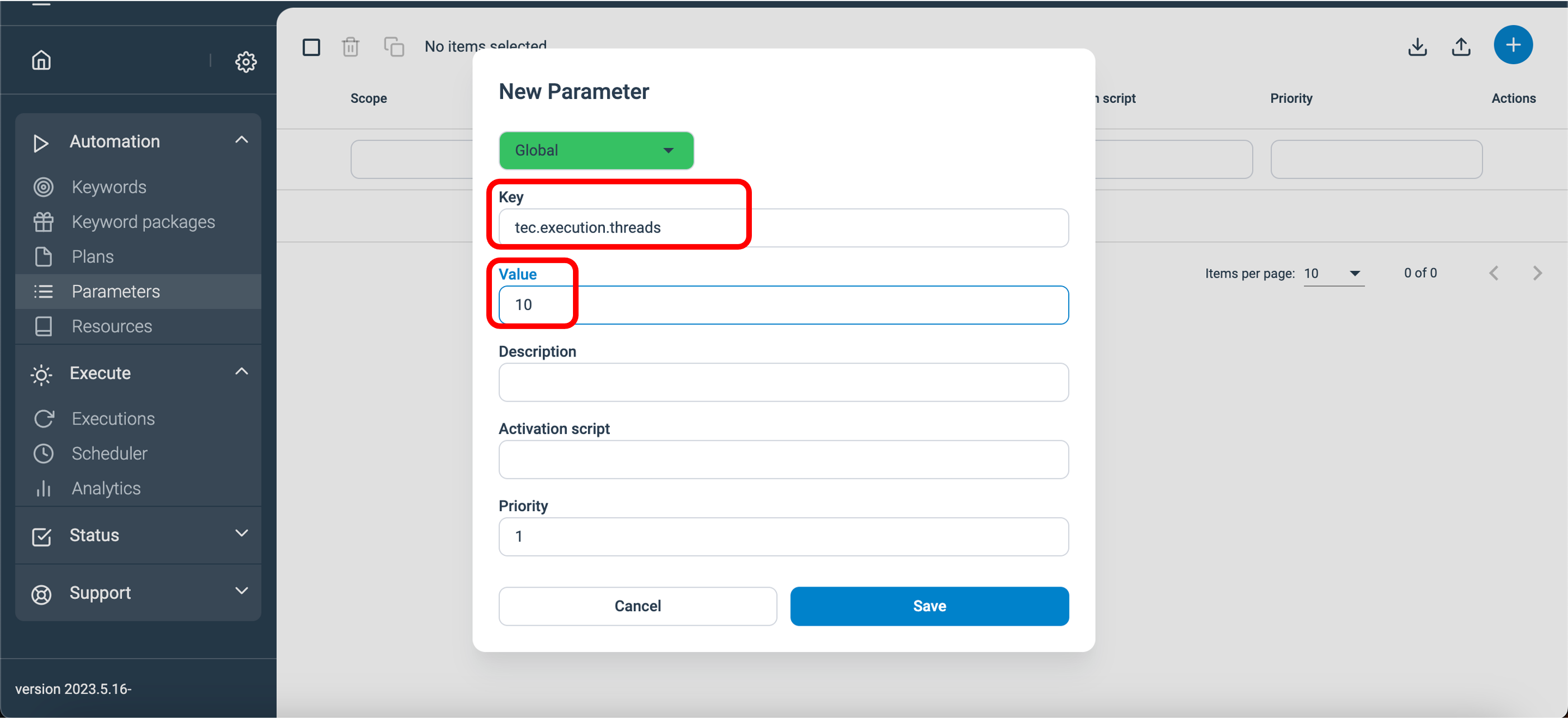
Summary: This tutorial demonstrates the design, execution, and analysis of functional tests using the web interface of Step.
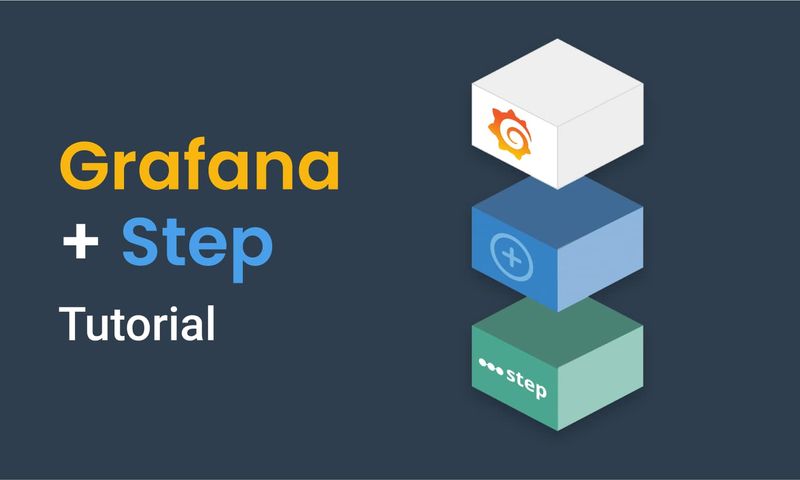
This article demonstrates how to connect Grafana to data generated by Step.
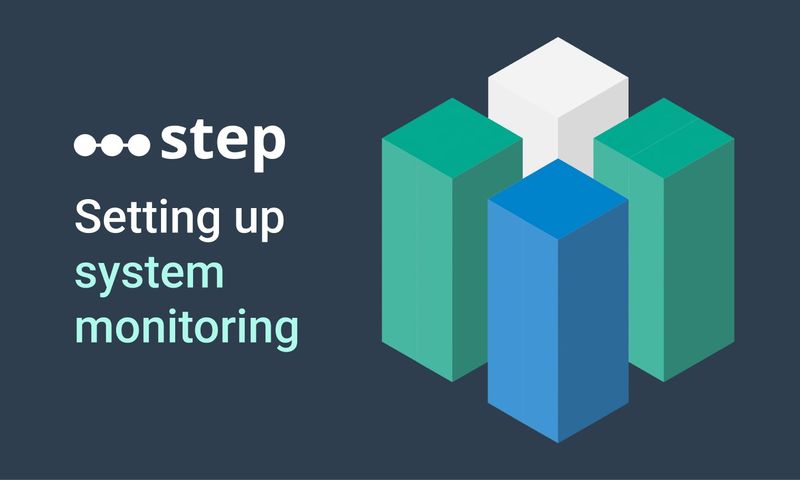
This article demonstrates how to set up distributed system monitoring using Keyword executions, and analyze the results as measurements.
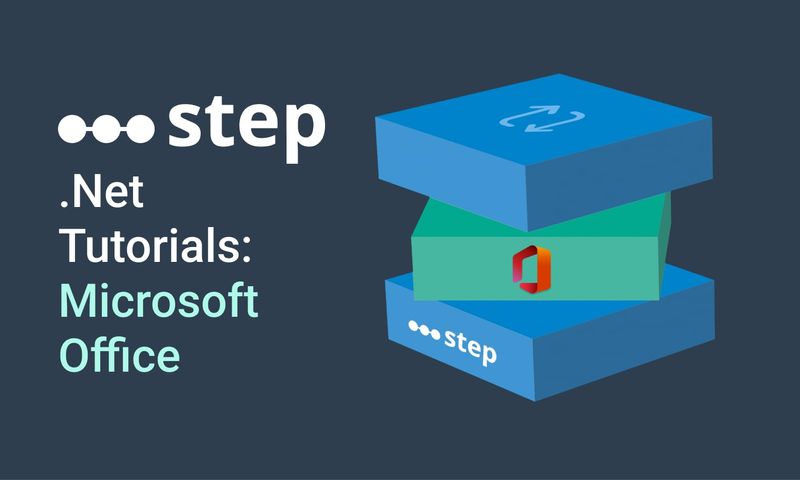
This tutorial demonstrates how to automate interaction with Microsoft Office applications using the Office Interop Assembly.
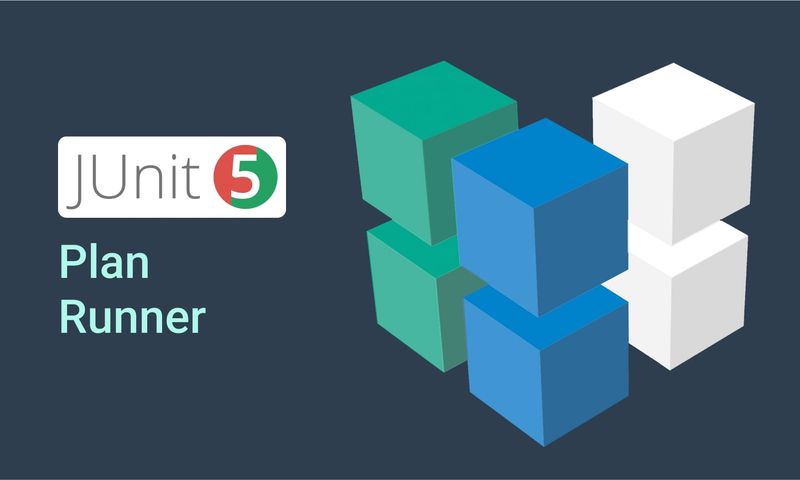
This article provides documentation for how to integrate JUnit tests into Step.
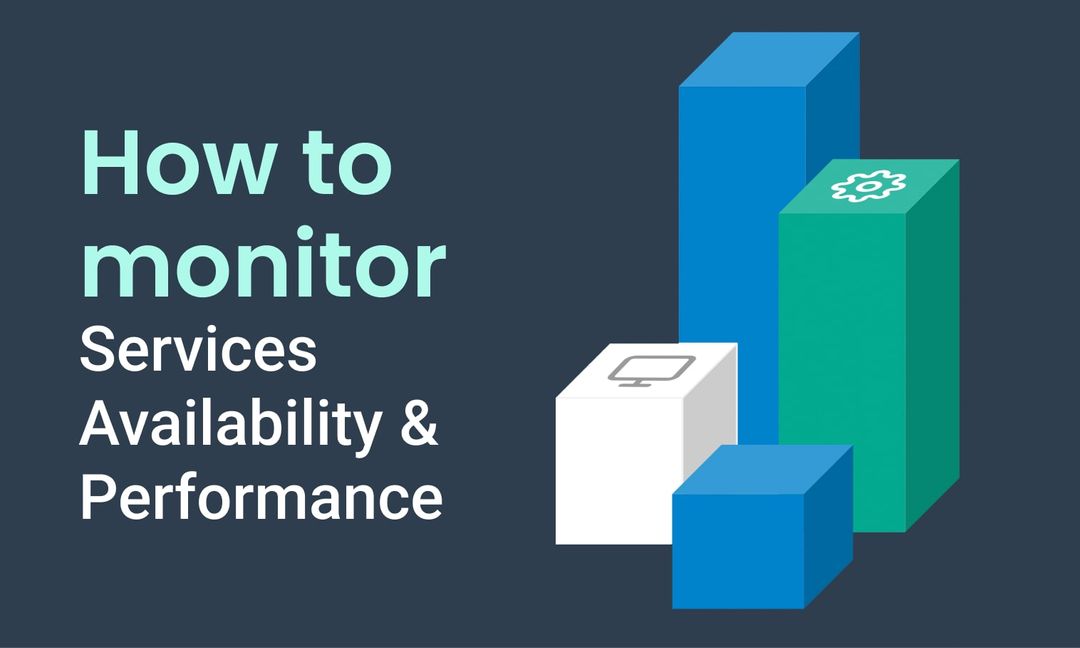
This tutorial demonstrates how Step can be used to monitor services, availability and performance metrics.
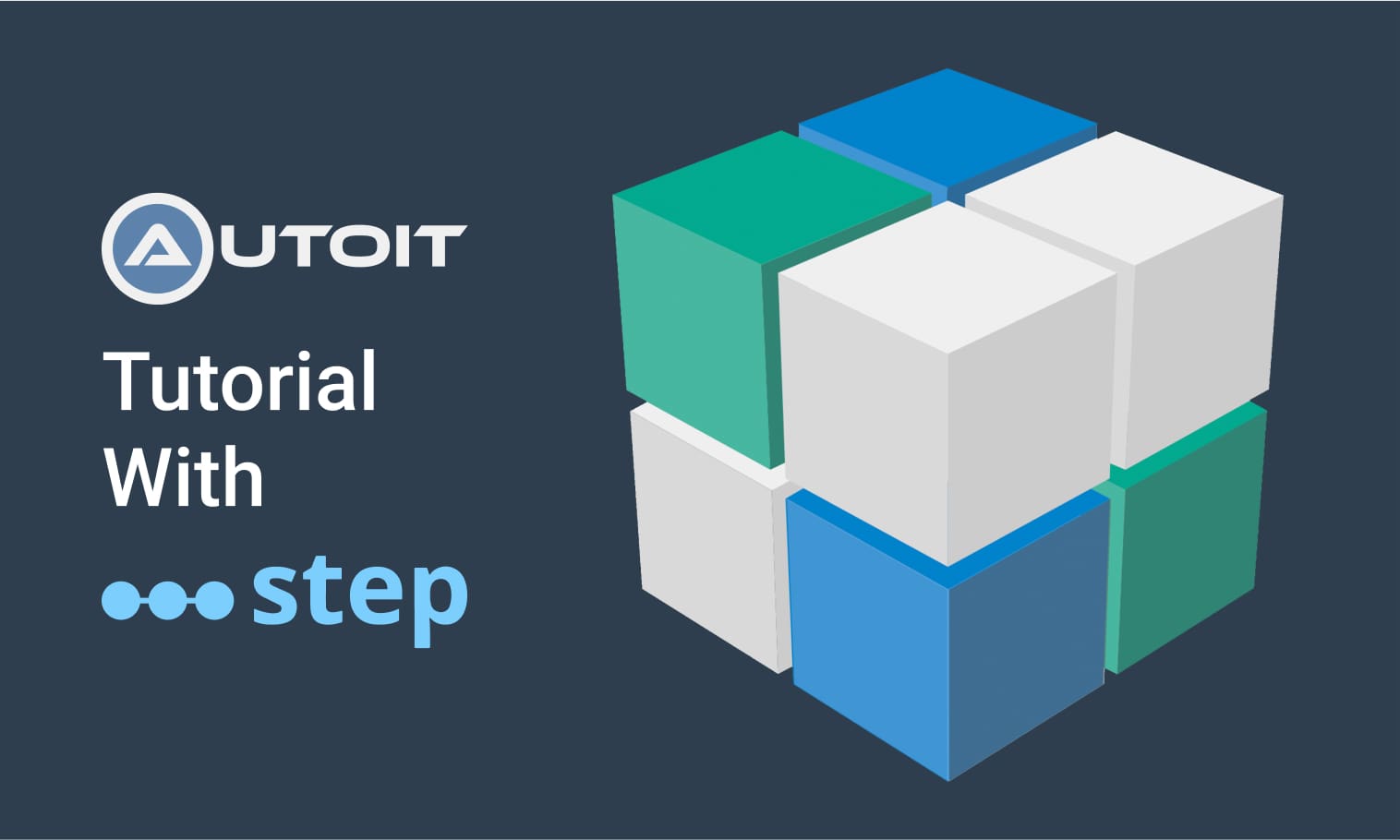
This tutorial demonstrates how to utilize the AutoIt C# binding to automate interactions with Windows applications.
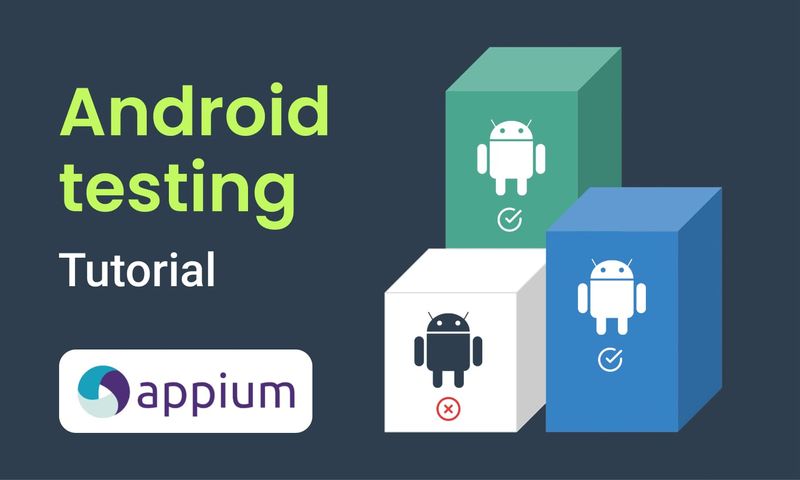
This article demonstrates the automation of mobile applications on Android using the Appium framework.
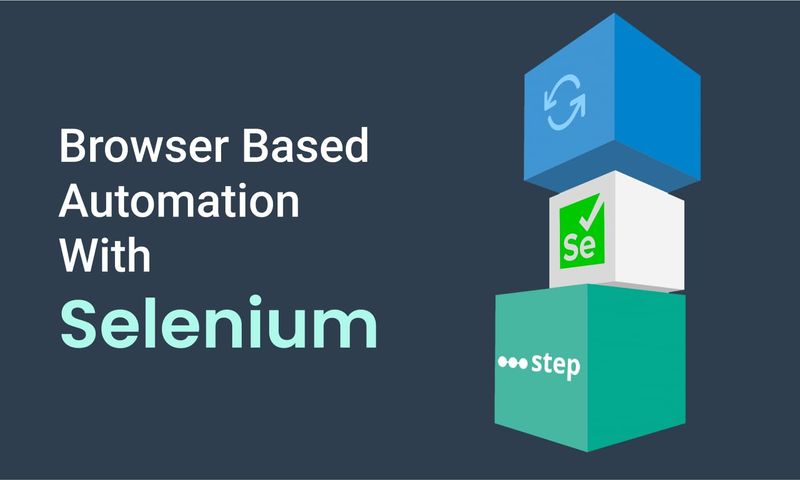
This article defines three Keywords which will be used in browser-based automation scenarios, using Step and Selenium, as general drivers.

This tutorial shows you how to efficiently set up a browser-based load test using existing Cypress tests in the Step automation platform.
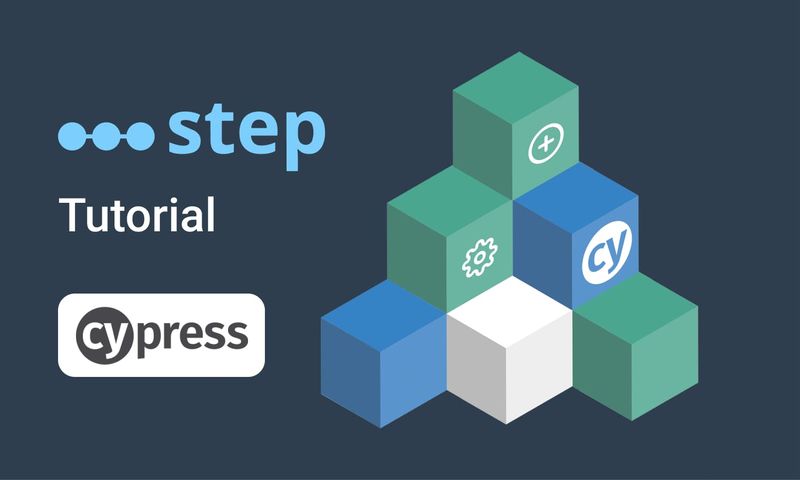
In this short tutorial, we show how to quickly implement a simple browser-based load test based on Cypress scripts in Step.

This tutorial shows you how to efficiently set up a browser-based load test using existing Playwright tests in the Step automation platform.
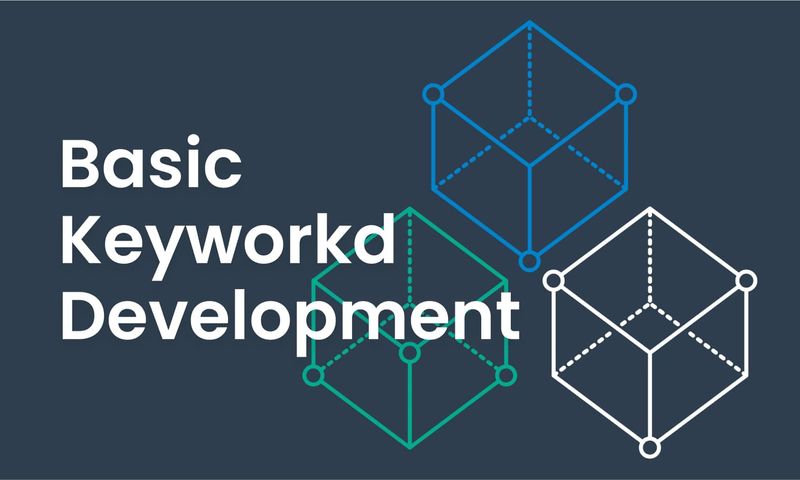
This article explains Keywords in Step and demonstrates how to create simple ones.
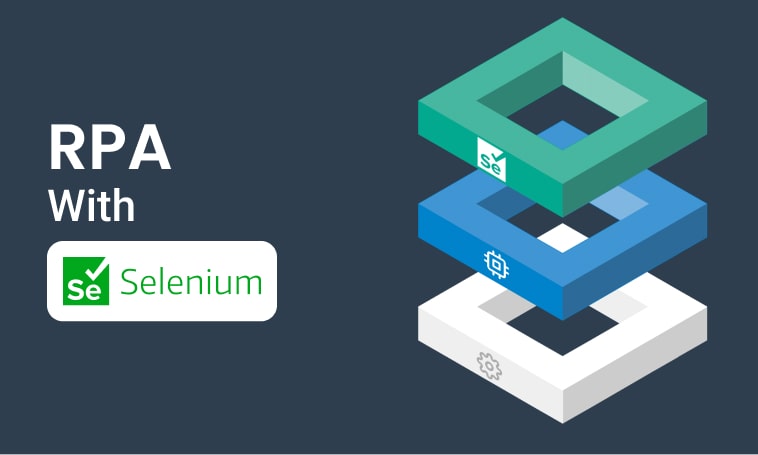
This tutorial will demonstrate how to use Step and Selenium to automate various browser tasks.
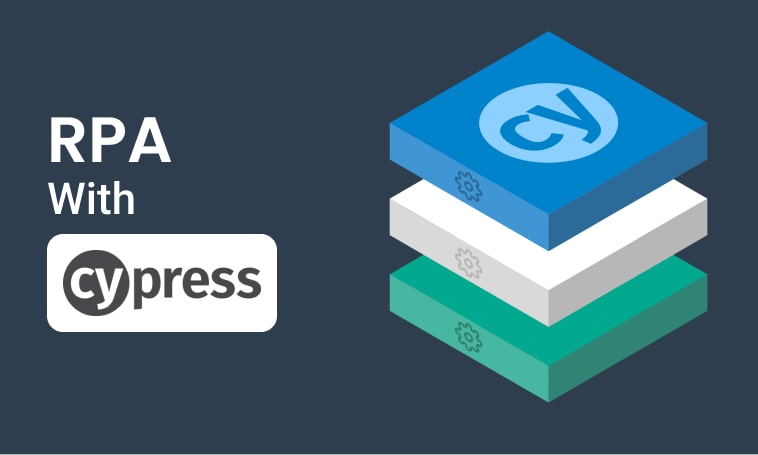
This tutorial demonstrates how to use Step and Cypress to automate various browser tasks.
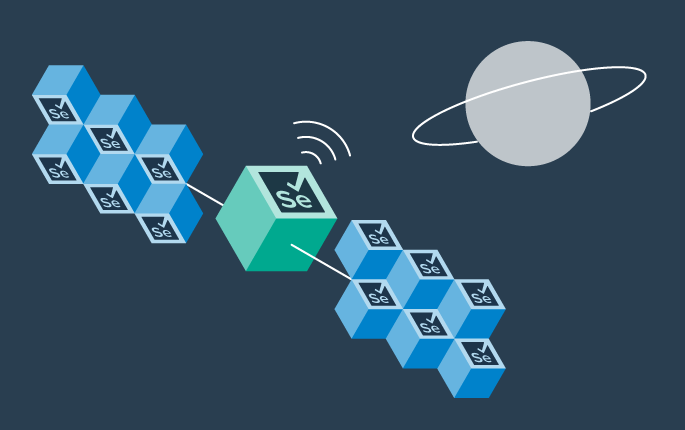
This tutorial demonstrates how Selenium automation tests can be turned into full synthetic monitoring using Step.

In this tutorial, we'll show you how to easily set up and run a browser-based load test with Step's wizard, using your existing Cypress tests, on the Step automation platform.
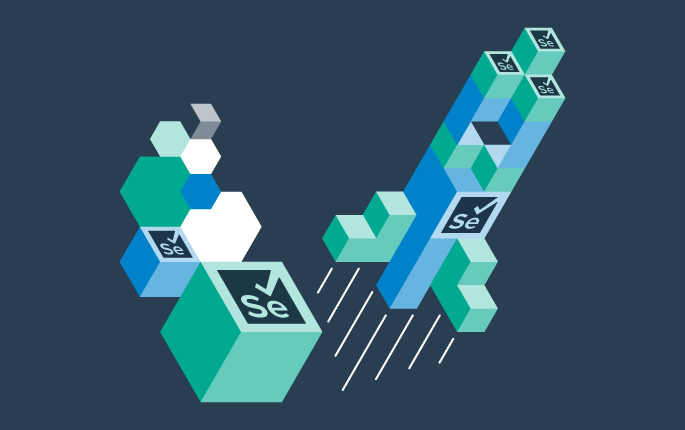
This tutorial shows you how to efficiently set up a browser-based load test using existing Selenium tests in the Step automation platform.

This tutorial demonstrates how Playwright automation tests can be turned into full synthetic monitoring using Step.
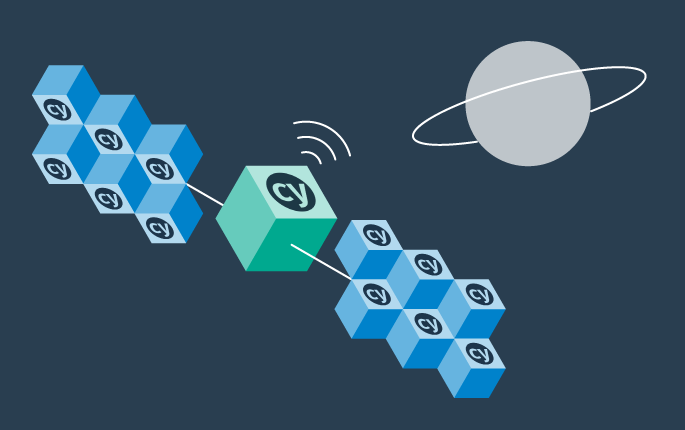
This tutorial demonstrates how Cypress automation tests can be turned into full synthetic monitoring using Step.
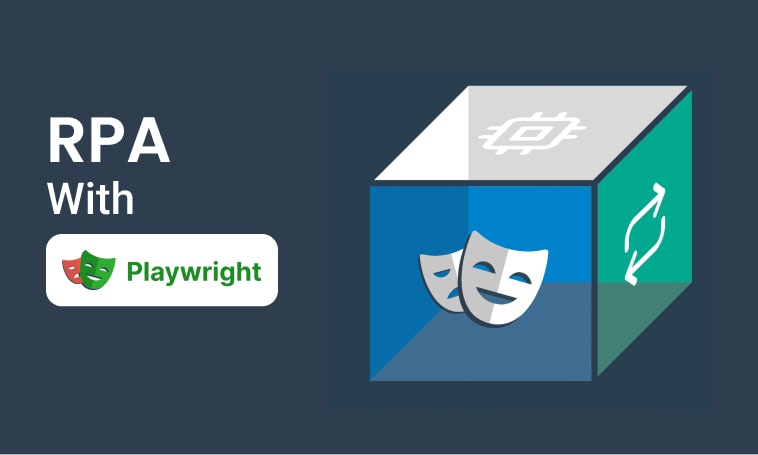
This tutorial will demonstrate how to use Step and Playwright to automate various browser tasks.

In this tutorial, we'll show you how to easily set up and run a browser-based load test with Step's wizard, using your existing Playwright tests, on the Step automation platform.
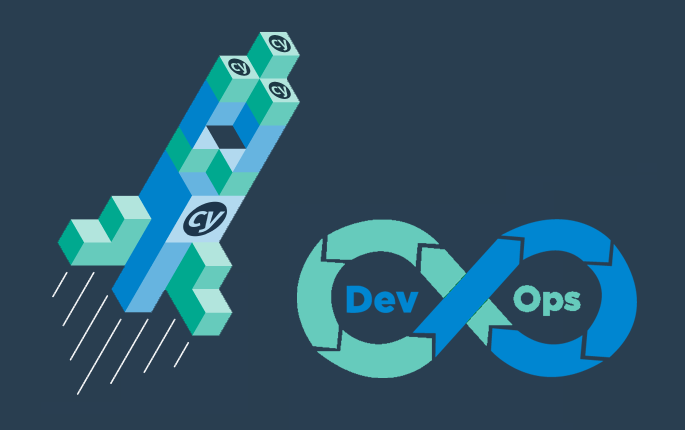
Learn how to quickly set up continuous browser-based load testing using Cypress tests in your DevOps pipeline
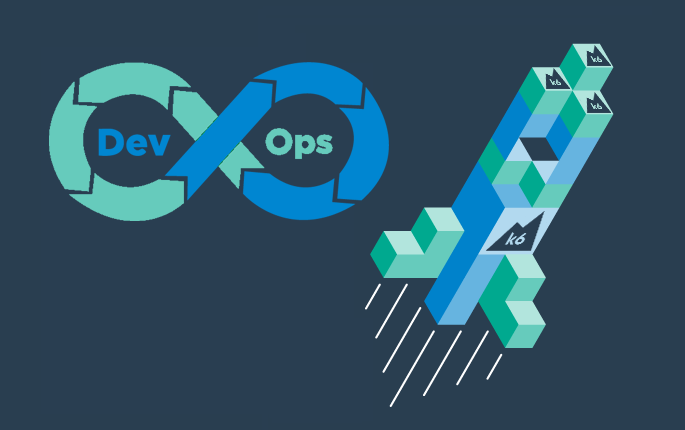
Quickly integrate K6 based load-tests in your DevOps workflow

This tutorial demonstrates how Playwright tests can be reused for synthetic monitoring of a productive environment in a DevOps workflow

This tutorial demonstrates how Playwright tests can be reused for synthetic monitoring of a productive environment in a DevOps workflow
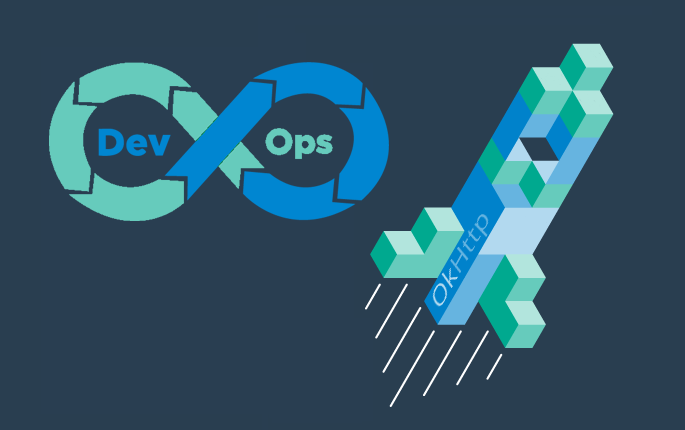
In this tutorial you'll learn how to quickly set up a protocol-based load test with okhttp

Learn how to set up continuous end-to-end testing across several applications based on Playwright tests in your DevOps pipeline using Step

Learn how to quickly set up continuous browser-based load testing using Playwright tests in your DevOps pipeline
Want to hear our latest updates about automation?
Don't miss out on our regular blog posts - Subscribe now!